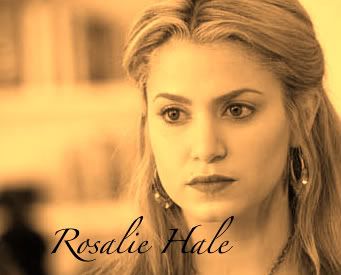Post by Rosalie Hale on Mar 16, 2009 21:21:46 GMT -5
This tutorial covers the different ways to post on the site.
These steps are common for either way of posting.
1. Choose the board you want to post in.
2. If the board has subboards, then choose the subboard that you want to post in.
3. Choose to either post in an existing thread or start a new thread on the board.
If you choose to post in an existing thread there are two ways that you can reply to the post in that thread. I will discuss both ways here.
Note: For beginners I recommend using the full reply choice, which I will discuss later in this tutorial.
After you choose to post in an existing thread follow these steps.
1. Read all previous post so that you know what is going on in the thread.
2. Add your post by using the quick reply box at the bottom of the thread or by using the full reply link located on the bottom right of the thread, just below the last post.
Note: Only use the Quick Reply box if you are familiar with the codes for posting. (See: Using Codes When Posting.)
Using the Full Reply screen when posting
Once you click the reply link at the bottom of the thread, a new screen will appear. This screen will resemble an email screen.
1. In the body area you will enter your post.
2. Remember to post in third person.
3. When posting remember that statements should be Bold and "quoted". To get bold click the B button at the top of the body area. Once you click the button a start and end code will appear in the body post your statement between them.
4. Thoughts should be in italic. Which is the I button located at the top of the body area.
5. Click Post Message at the bottom left reply box.
Starting a New Thread
Congradulations, you have decided to start your own thread.
These are the steps for starting a thread.
1. Select New Thread in the right top of the board.
2. In the post screen, first enter the subject of the thread in the subject line.
3. In the body area of the post set the stage for the Scene.
4. When finished with the post, click the post message button at the bottom of the screen.
Remember: Using Codes when posting is required.
These steps are common for either way of posting.
1. Choose the board you want to post in.
2. If the board has subboards, then choose the subboard that you want to post in.
3. Choose to either post in an existing thread or start a new thread on the board.
If you choose to post in an existing thread there are two ways that you can reply to the post in that thread. I will discuss both ways here.
Note: For beginners I recommend using the full reply choice, which I will discuss later in this tutorial.
After you choose to post in an existing thread follow these steps.
1. Read all previous post so that you know what is going on in the thread.
2. Add your post by using the quick reply box at the bottom of the thread or by using the full reply link located on the bottom right of the thread, just below the last post.
Note: Only use the Quick Reply box if you are familiar with the codes for posting. (See: Using Codes When Posting.)
Using the Full Reply screen when posting
Once you click the reply link at the bottom of the thread, a new screen will appear. This screen will resemble an email screen.
1. In the body area you will enter your post.
2. Remember to post in third person.
3. When posting remember that statements should be Bold and "quoted". To get bold click the B button at the top of the body area. Once you click the button a start and end code will appear in the body post your statement between them.
4. Thoughts should be in italic. Which is the I button located at the top of the body area.
5. Click Post Message at the bottom left reply box.
Starting a New Thread
Congradulations, you have decided to start your own thread.
These are the steps for starting a thread.
1. Select New Thread in the right top of the board.
2. In the post screen, first enter the subject of the thread in the subject line.
3. In the body area of the post set the stage for the Scene.
4. When finished with the post, click the post message button at the bottom of the screen.
Remember: Using Codes when posting is required.